6 Effective Teaching Techniques Every Math Teacher Should Know
Sadly, with the COVID-19 pandemic, students and teachers were forced to take on the challenges of remote learning rapidly, and many students struggled with this

Google Classroom was already a common tool before the COVID-19 pandemic forced students and educators into remote learning as a mainstay. But with its near universal adoption over the course of 2020, it has become even more necessary and in-demand. In fact, in the past year, Google Classroom saw their user count soar to more than 100 million students and teachers from around the world!
Google Classroom is a fantastic program that allows teachers to create online classrooms in which they can manage any and all documents their students may need. It comes with a teacher/student interactive interface that is specific for how teachers and students learn and grow together. One of the primary advantages of using Google Classroom is that it encourages collaboration between teachers and students, and teachers can create and customize classes and assignments in just a couple of clicks.
Before we get to the more in depth tips and tricks, let’s cover the basics of what the Google Classroom can do:
Make assignments: As a teacher, one of the core tasks you complete on a daily or weekly basis is creating and grading homework assignments for your students. With Google Classroom, you can create an assignment, then upload the documents for the students to read/work on. Your students will receive an email notification of that assignment and after the student “turns in” the homework, you get a notification and can begin to grade the work.
Make announcements: Need to make an announcement to our entire class? Now you can type in said announcement and it is emailed to all the students in your class. No need to type out 30 of the same email for each one of your students.
Allow student interaction: Keeping it as close to a real classroom as possible, students have the ability to comment on assignments, workbooks, consumables and announcements. They can also email each other through the Classroom interface.
Store assignments and materials: Not only can you keep homework assignments saved, but any other documents you need to keep for your classroom can be saved on Google Drive and you can set permissions for who can access which folders.
Tip #1: Schedule future assignments. This is a fantastic tip for every teacher. Google Classroom has the ability to schedule class assignments in advance. You can create assignments, add relevant details, comments, grades, and then either publish it or schedule it for a set time. You will be able to see the scheduled assignment with name and time in a grayed-out section in the Classwork menu.
Tip #2: Post a question to the class and allow students to communicate internally. This is a great way to get discussions/debates/more information going about topics which help bring about deeper learning and understanding of the subject at hand. For this feature, go to a Class > Classwork > Create > Question. You can add a question, choose from the short answer or multiple choices, add instructions, pin a file, and most importantly engage the students to directly reply to each other from the option on the sidebar. Teachers post the questions and let the students discuss the topic internally.
Tip #3: Set up Google Meet. For online lessons, easily set up a Google Meet within Classroom. Just go to Settings and select “Generate Meet Link.” Then choose to make it visible and it will show up under Classwork as a Meet icon and also on your header, too. The great part of this is that students will only be able to join when you are in the meeting, and cannot continue the meeting afterward, just make sure you are the last person to log out.
Tip #4: Use Topics. Topics will help your Google Classroom stay organized and it will be easy to navigate for you and your students. You can also rearrange the order of topics for better organization. Keep topics that your students will need to access frequently (such as your virtual classroom) at the top, then organize the rest in order of importance. All you need to do is click and drag on a topic to adjust its position.
Tip #5: Send out emails to all your students at once. Google Classroom allows teachers to send out emails to every student as well as individually. Allowing teachers to send a mass email to their class saves time and makes sure every student gets the email. From the Classrooms interface, go to Marks, select an assignment and select all your students from the menu and then email them all at once.
Tip #6: Create direct links to specific assignments. Doing this will help students refer back to a particular subject or activity very easily. Just go to the Classowrk page, locate the assignment and click the 3 dots to the right of the assignment and copy the link to send out or add to comments or meetings.
Tip #7: Assign files as Materials. If you want your students to view something (link, photo, article, book, etc.) without actually working on it interactively, assign it as a material. This works great for files such as a picture or PDF page that you want students to read over. From the Classwork tab, click Create > Material.
These are just the tip of the iceberg when it comes to all the things Google Classroom can do! Here are other areas you can explore and experiment with:
The pandemic has teachers working harder than ever to incorporate all these new technologies to give their students the best education possible while they navigate distance learning. Having these features at a teacher’s disposal helps combat learning loss (loss of knowledge from being away from school for an extended period of time) and makes sure students have workbooks and consumables to brush up on skills, engage with new concepts, and demonstrate their knowledge in creative ways.
Looking for resources to help your students with TEKS/STAAR and excel beyond?
At DeAlba Math Center, our solutions allow access through Microsoft Teams, Summit Learning, and Google Classroom, where students can access our instructional videos and print De Alba Math-handouts and foldables. We also provide printed resources like workbooks for students to use as consumables.
Contact us today and let’s work together on getting your classroom to where you want it to be to help you and your students achieve their goals and beyond.
Sadly, with the COVID-19 pandemic, students and teachers were forced to take on the challenges of remote learning rapidly, and many students struggled with this
According to the U.S. Department of Health and Human Services, more than one in four students report having been bullied at school. And yet just
Do you have students who seem to freeze every time they are asked to solve a math problem? Or do they avoid math class any
Math is one of those subjects that often get a reputation for being difficult or even boring. For some kids, even the thought of math
Long hours and heavy workloads are the rule and not the exception when it comes to teaching. Any teacher will say how rewarding their job
Effective time management for teachers is a glue that holds their classroom and coursework together. Managing your time and that of your students is a
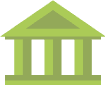
Our resources are developed by Master Mathematics Teachers with many years in the classroom and are continually updated.

Material is updated for the current school year according to new guidelines and procedures.

Easy online access to all material makes it simple to use our resources from wherever you are.
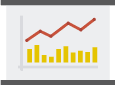
Our resources have dramatically improved STAAR results from previous years.